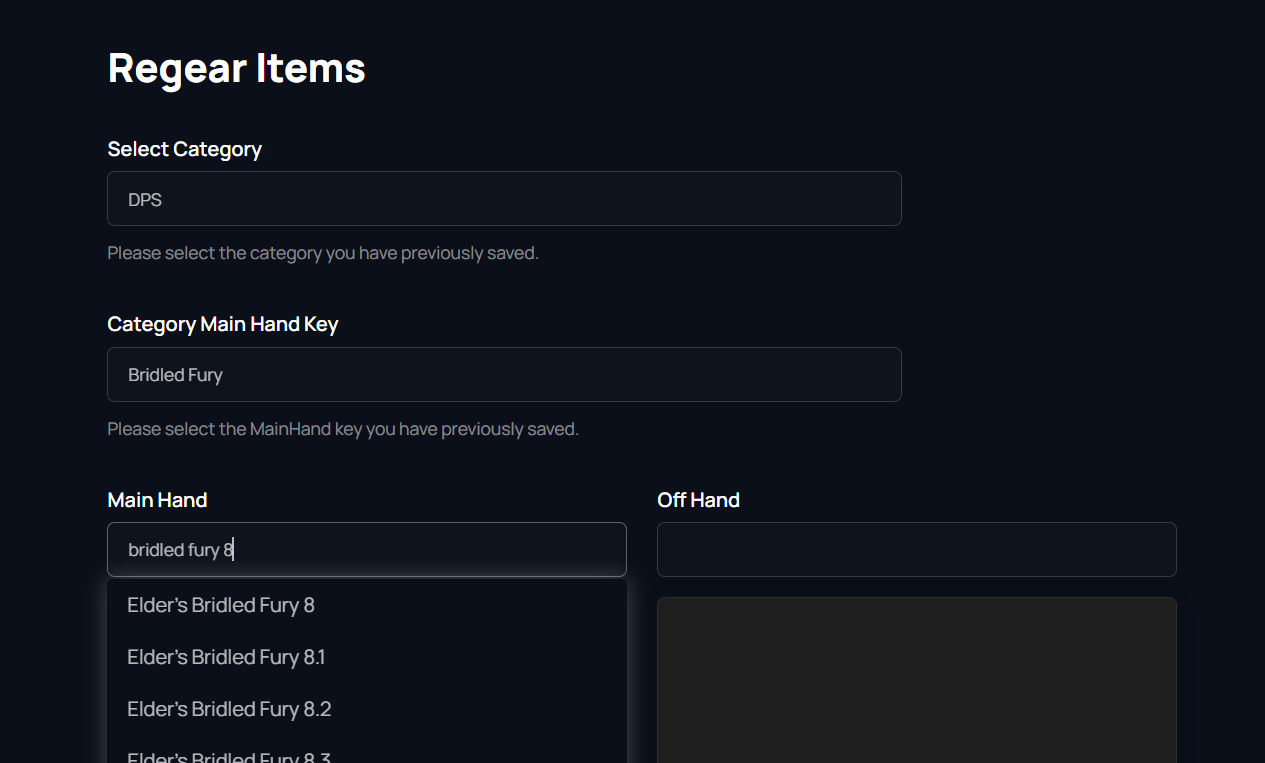Website Usage Support
This section explains the steps after the login process.
To log in, click on the "Login" button on the main page of the website.
After the login process, on the My Guilds page that greets you, you will see the servers where you are an administrator or server owner. To start using the bot, click the "Add Guild" button on the card of the server where you want to use the bot and add it to your server.
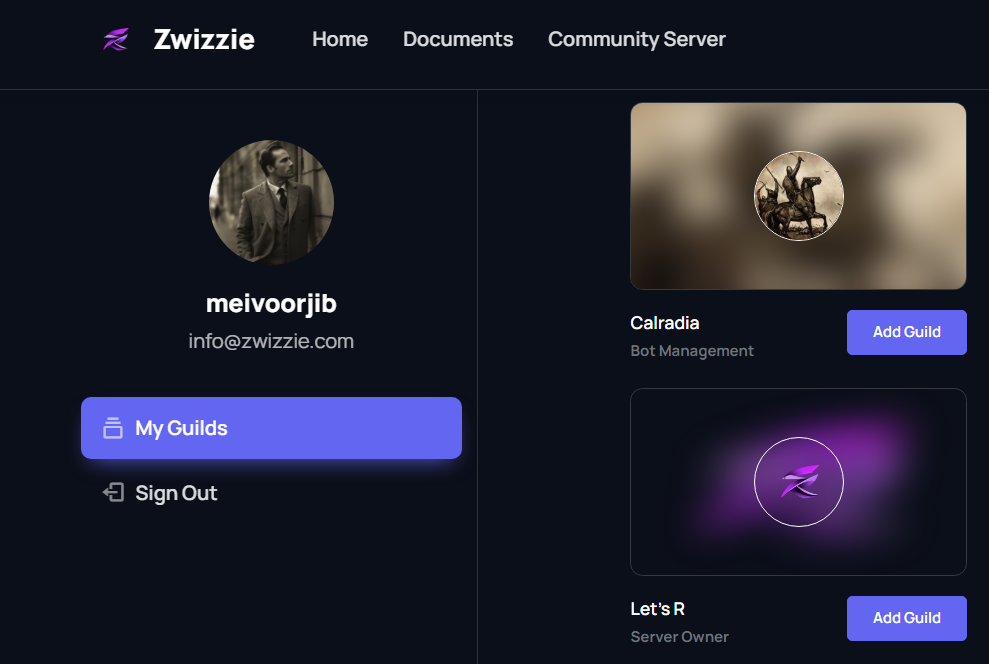
After adding the bot to your server, a "Select" button will appear on your server card. By selecting your server, you can continue making settings specifically for the chosen server.
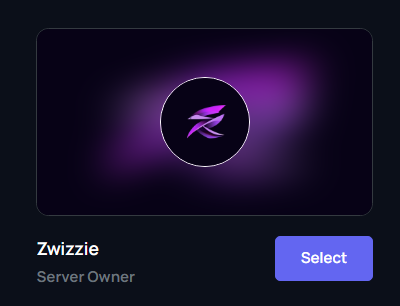
After selecting the server, start with the "General Settings" section in the left menu. Here, you can set the language in which you want the bot to operate on your server.
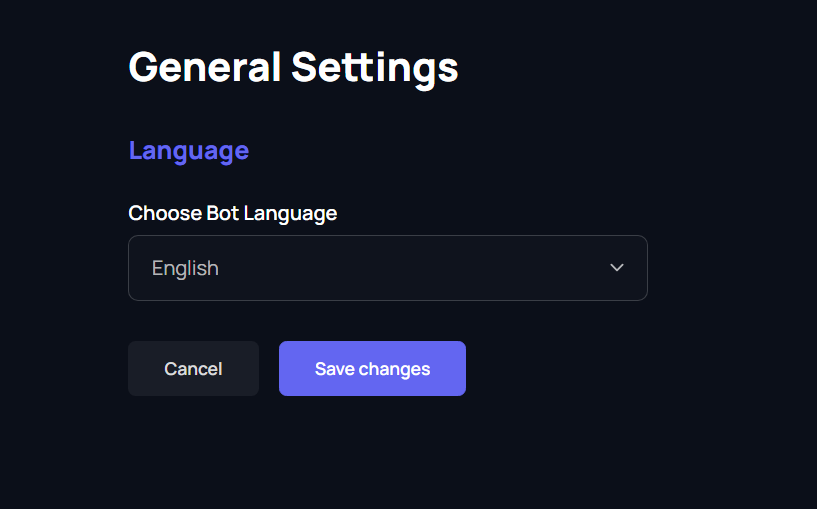
Afterward, proceed to the "Regear Settings" section, and on the opened page, you can configure the settings for your server using two different menus (Discord Settings and Bot Settings). We recommend reading the descriptions of each setting before making adjustments.
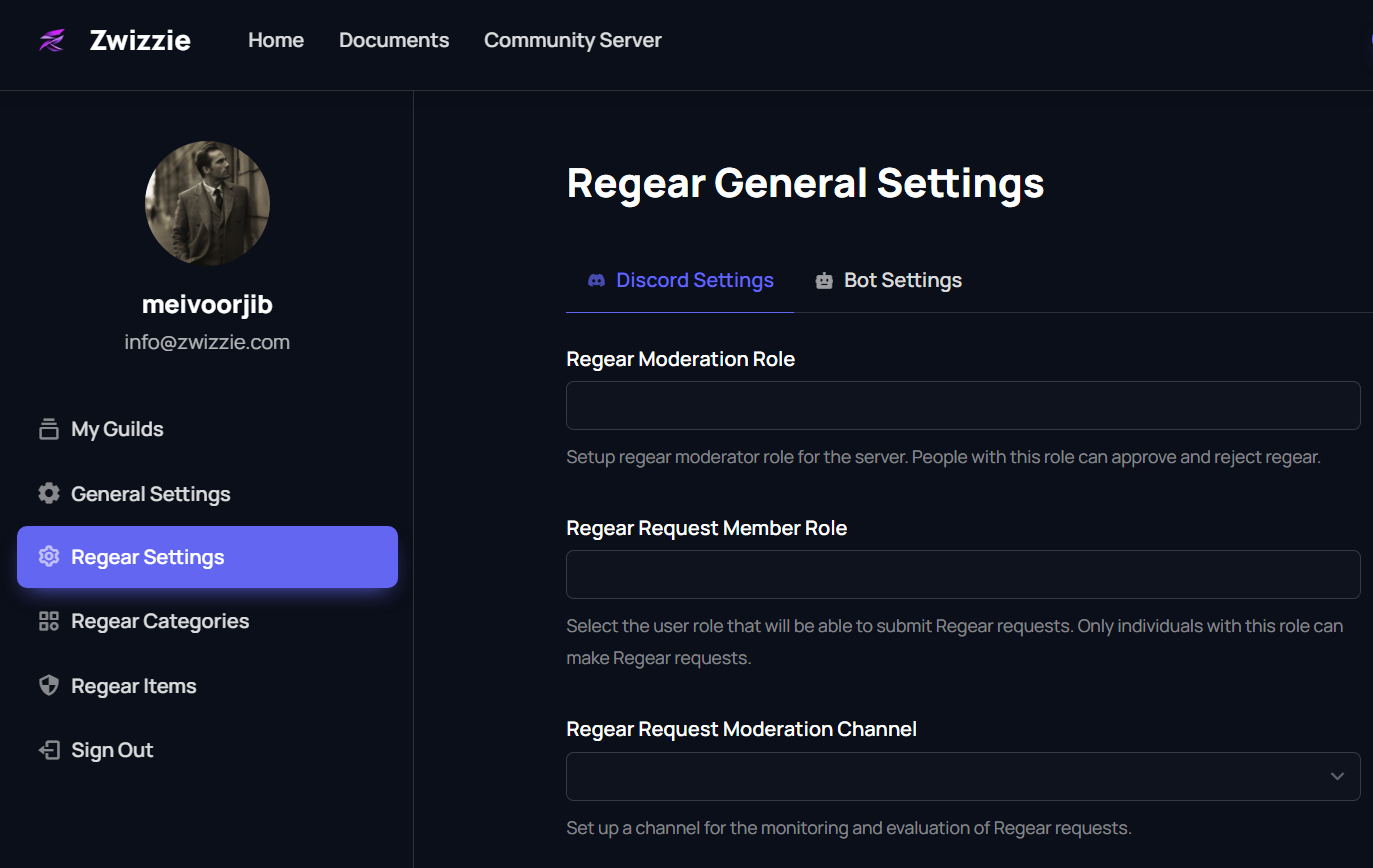
And after going through these simple steps, we come to the section where regear item and category settings are found. In the "Regear Categories" - "Create Category" menu, you can create a new category or add a main hand key to a category you've created before.
The purpose of using categories is to facilitate the control stages in regear requests and to allow you to categorize your regear sets thoroughly.

In the "Regear Categories" - "Category Settings" menu, you can view all the categories you've created, edit their names, and delete them. You can perform the same actions for main hand keys as well. One important note is that if you delete a category or main hand key or change the main hand key, the items you added under that category previously will be deleted, and you will need to re-add them from scratch.
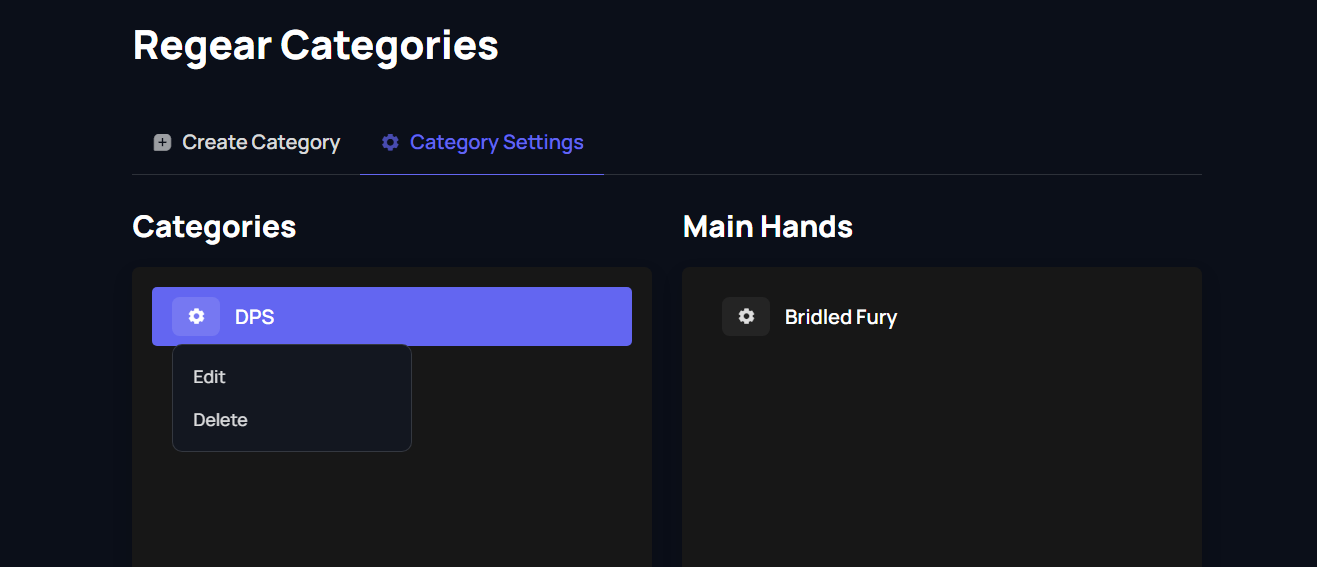
The "Regear Items" menu has become a place where we facilitate the process of saving items, allowing you to easily add and remove items. Here, first, choose the category name you want to add items to, and then, after selecting the main hand key, you can add or remove items for Main Hand, Off Hand, Head, Armor, Shoes, Cape, and Mount, respectively.